Bu yazımda hızlıca bir ASP.NET Core Web Uygulaması projesi oluşturup, bu projeyi Azure DevOps reposuna göndererek bir CI/CD süreci başlatacağız. Ancak, bunu Azure kaynaklarıyla değil, kendi sunucularımızda yapacağız. Bir sunucuda Web Uygulamamızı derleyip (CI), başka bir sunucunun IIS'ine derlenmiş projeyi dağıtacağız (CD).
Yazı uzun olacağı için bölümler halinde ayırdım:
Bölüm 1: Azure DevOps'a kayıt, Visual Studio'da bir ASP.NET Core Web Projesi oluşturma, projeyi Azure DevOps'a gönderme.
Bölüm 2: Azure DevOps'da CI pipeline oluşturma, build için agent pool kurma.
Bölüm 3: Azure DevOps'da CD pipeline oluşturma, derlenmiş projeyi IIS sunucusuna deploy etme.
İlk olarak dev.azure.com adresine giriyoruz. Sol tarafta yer alan "Start Free" butonuna tıklıyoruz.
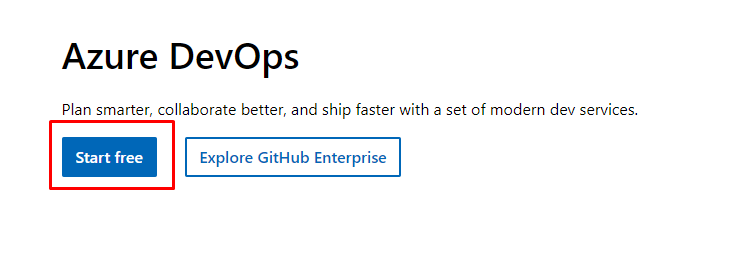
Burada bir Microsoft Mail adresine ihtiyacınız yok; farklı mail adresleriyle Microsoft hesabı açabiliyoruz. Ben Azure DevOps için [email protected] adresimi kullanacağım. Bu adres, şahsi Gmail hesabıma yönlendirilmiştir. Mail adresimi yazıp "Next" butonuna tıkladığımda, yukarıda bir uyarı mesajı çıkacak. Bu uyarı içerisinden "get a new Microsoft account" yönlendirmesine tıklayarak Microsoft hesabınızı oluşturabilirsiniz.
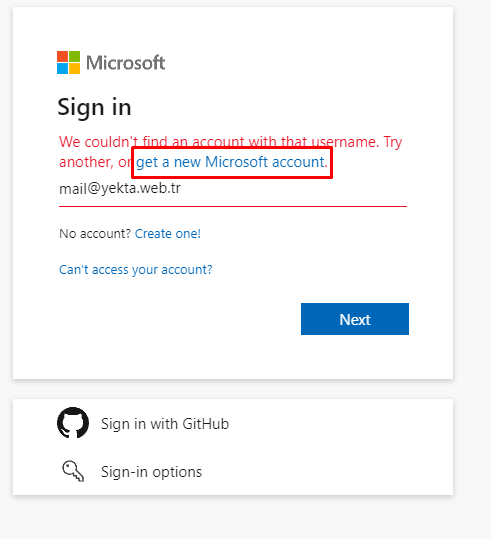
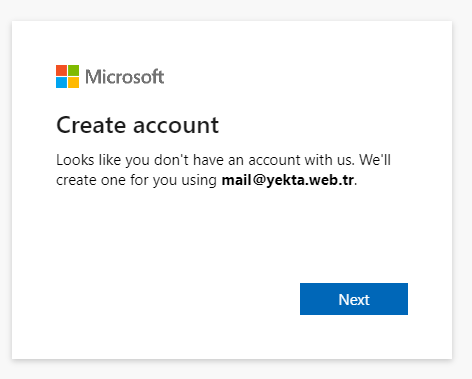
Azure DevOps için Microsoft hesabınızı oluşturup giriş yaptıktan sonra bir proje oluşturacağız ve ardından Visual Studio ile bir ASP.NET Core Web Uygulaması oluşturup, projeyi Azure DevOps reposuna göndereceğiz.
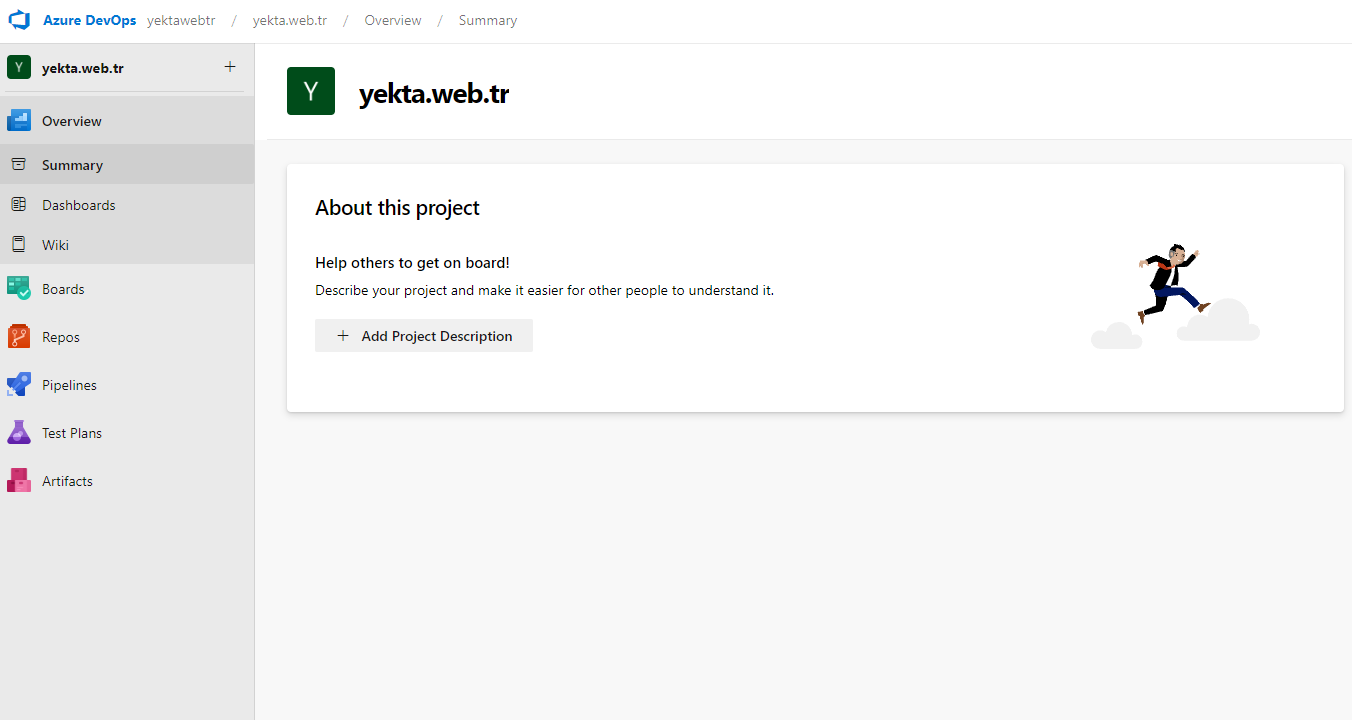
Şimdi Visual Studioda proje oluşturma aşamasına geldim. Bu yazı için ASP.NET Core Web App (Model-View-Controller) üzerinden devam edeceğim.
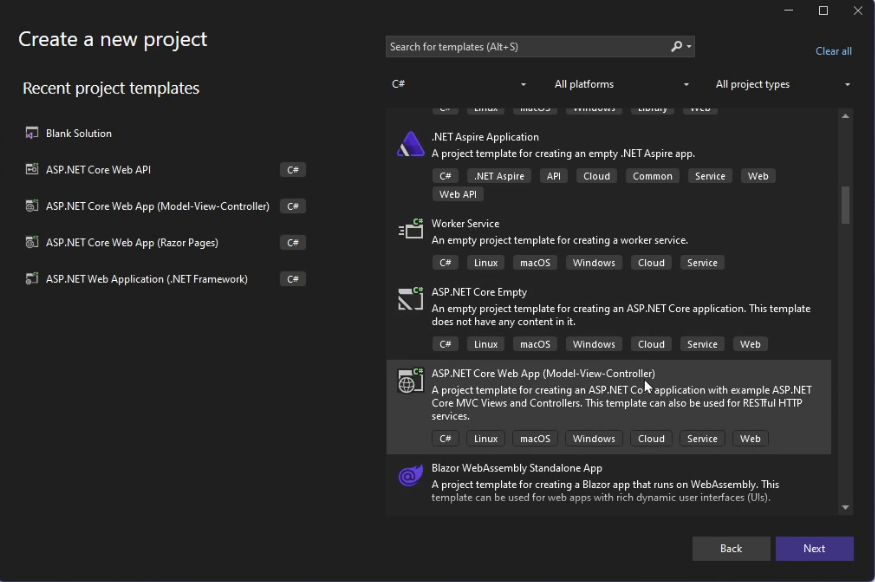
Projeye bir isim verip devam ediyorum.
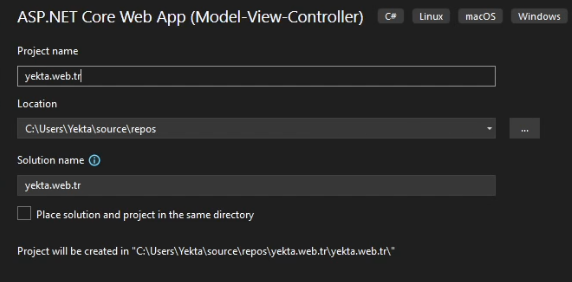
Additional Information sayfasında herhangi bir değişiklik yapmadan ilerliyorum.
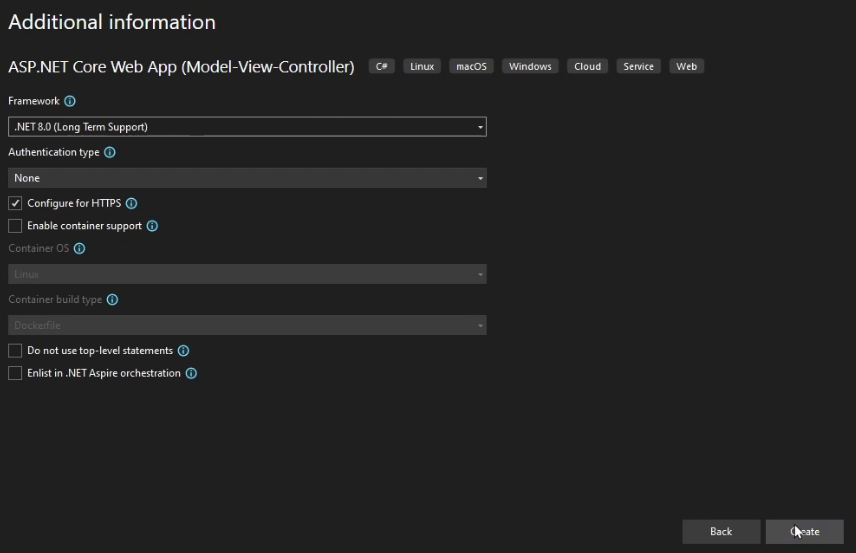
Proje açıldıktan sonra, test amaçlı bir kere çalıştırıyorum. Bu hazır bir boş proje olduğu için sorunsuz bir şekilde oluşturulduğunu doğrulamam gerekiyor.
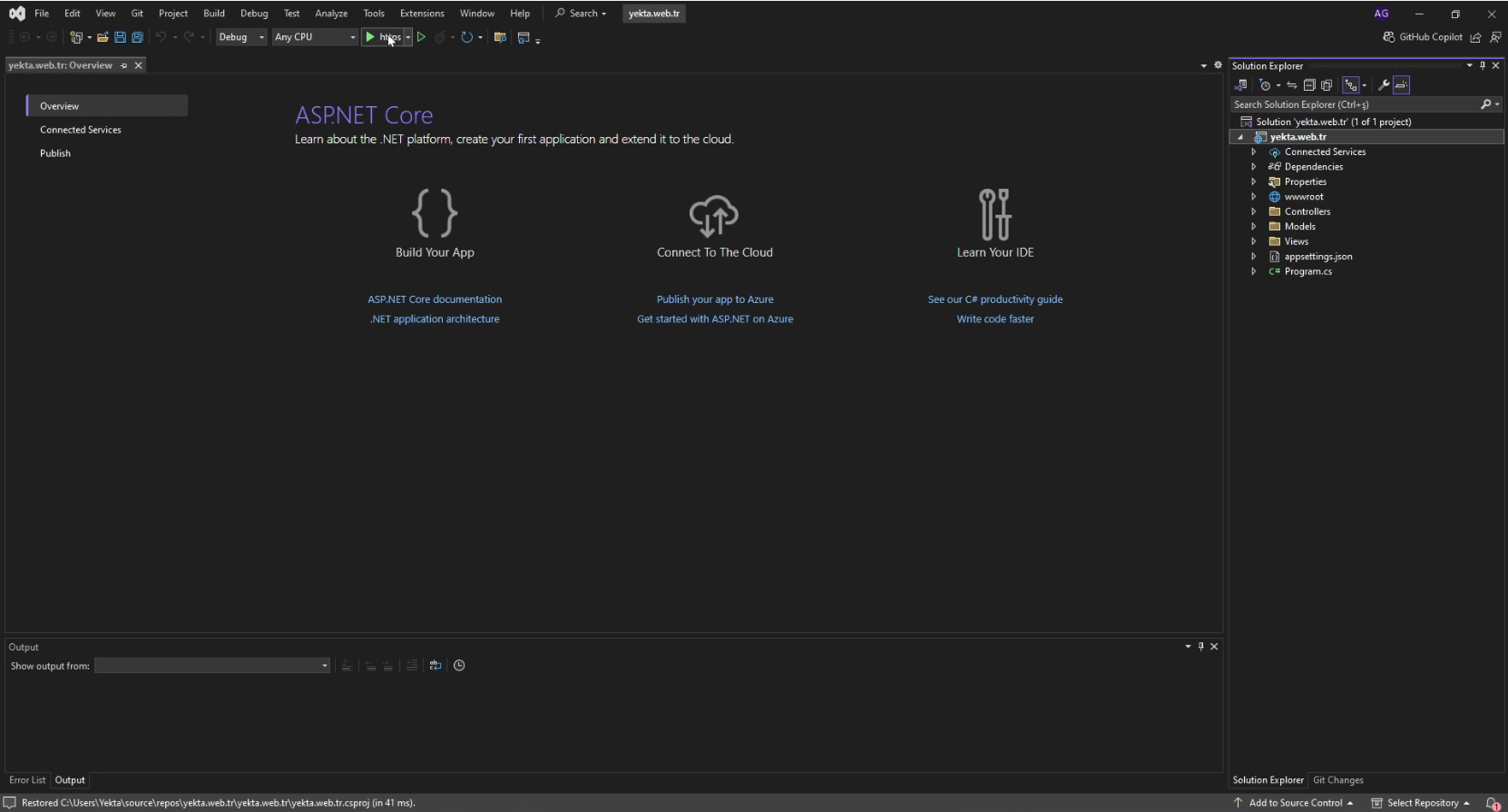
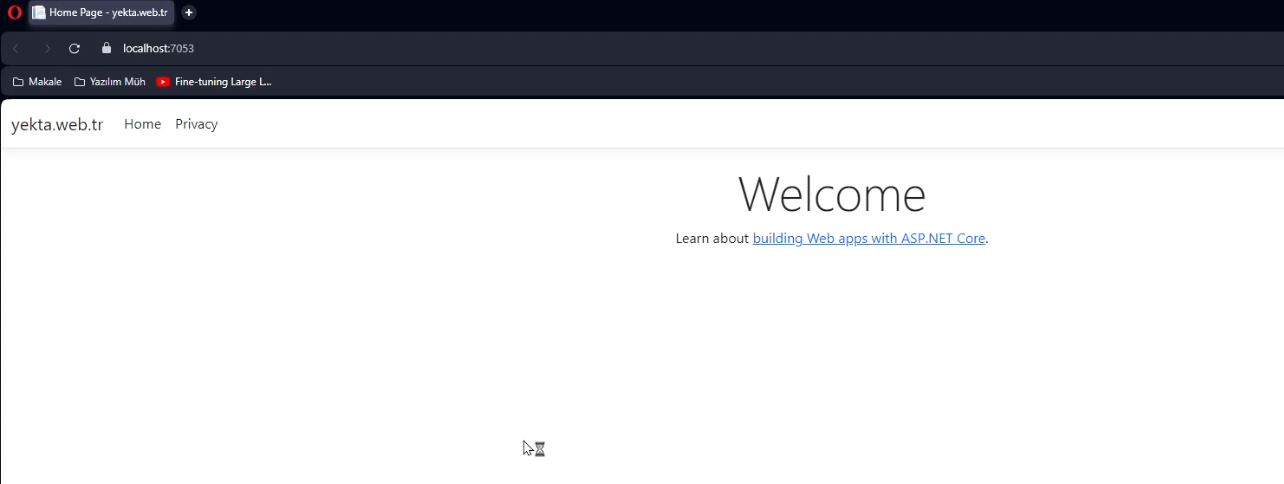
Projenin sorunsuz çalıştığını gördükten sonra Azure DevOps reposuna gönderebilirim. Azure DevOps'daki repo sayfasında "Clone to your computer" bölümündeki HTTPS bağlantısını kopyalıyorum. Bu bağlantıyı, Visual Studio'daki Git ayarlarına eklemem gerekiyor.
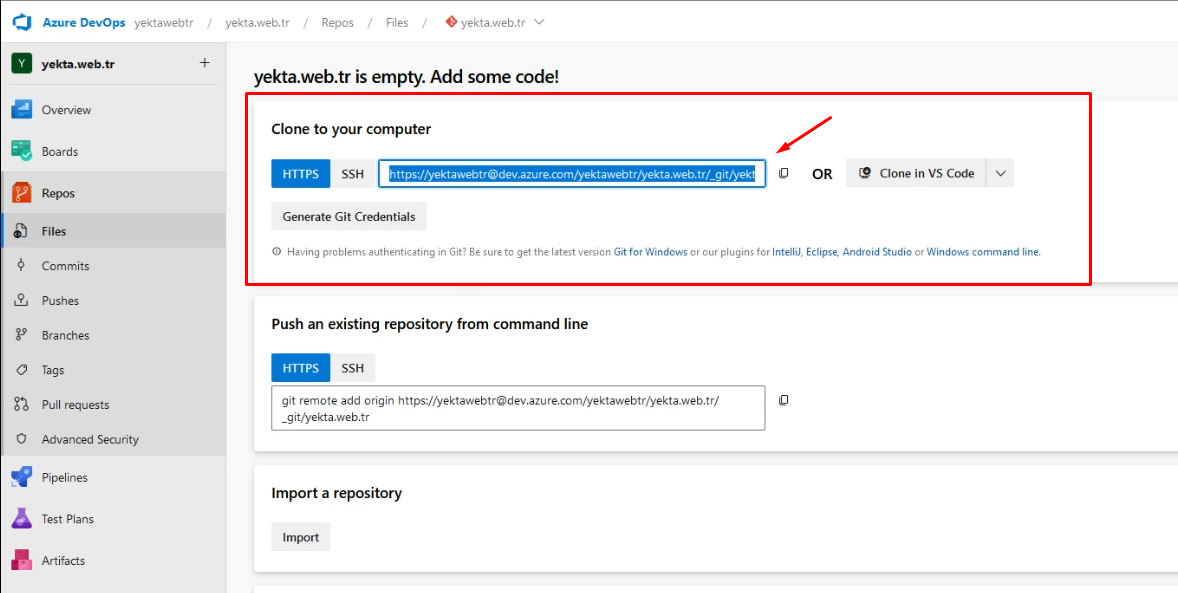
Sırasıyla "Git Changes", "Create Git Repository", "Existing Remote" seçeneklerine tıklayıp, Remote URL kutusuna kopyaladığım HTTPS bağlantısını yapıştırarak "Create and Push" butonuna basıyorum.
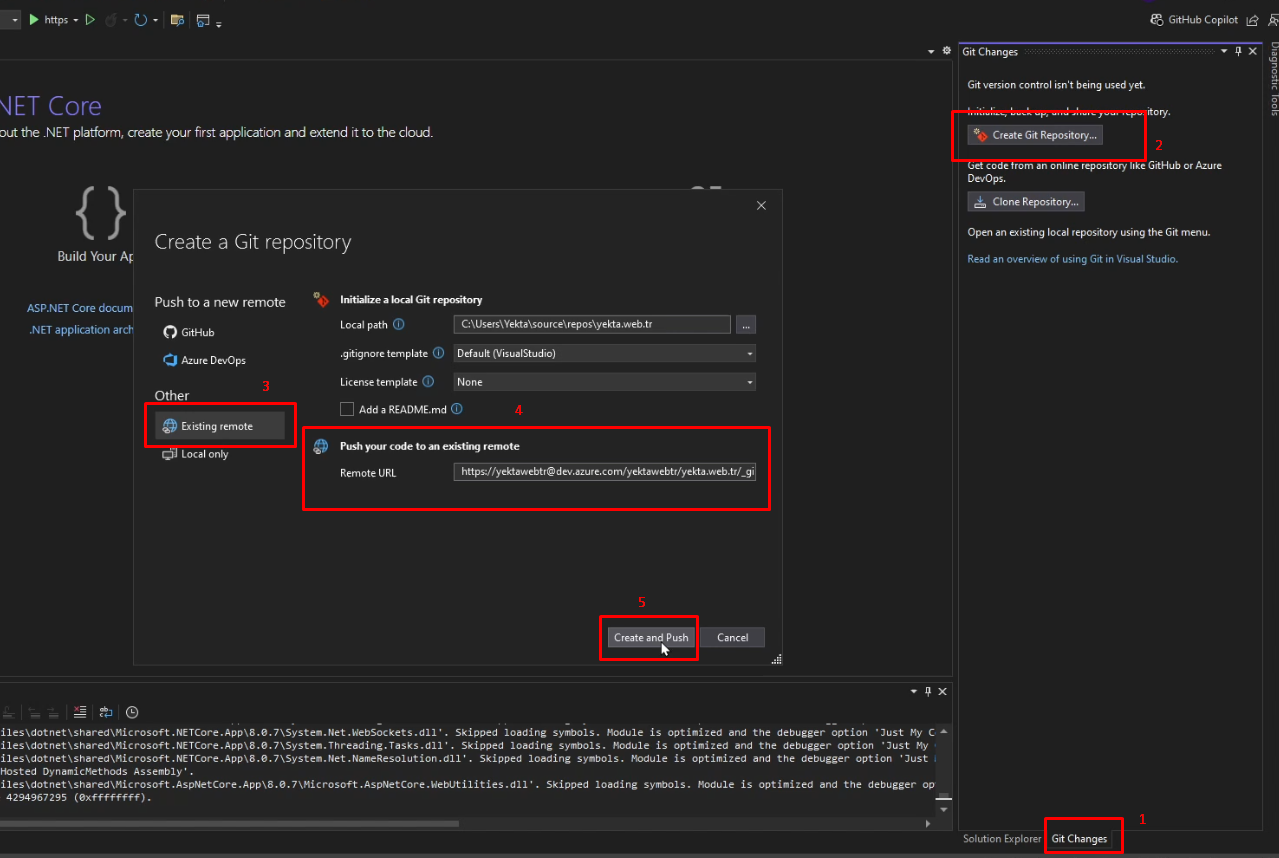
Push işlemi başladığında, kimlik doğrulaması için bir pencere açılacak. Buraya, Azure DevOps için oluşturduğum Microsoft hesabı bilgilerimi giriyorum.
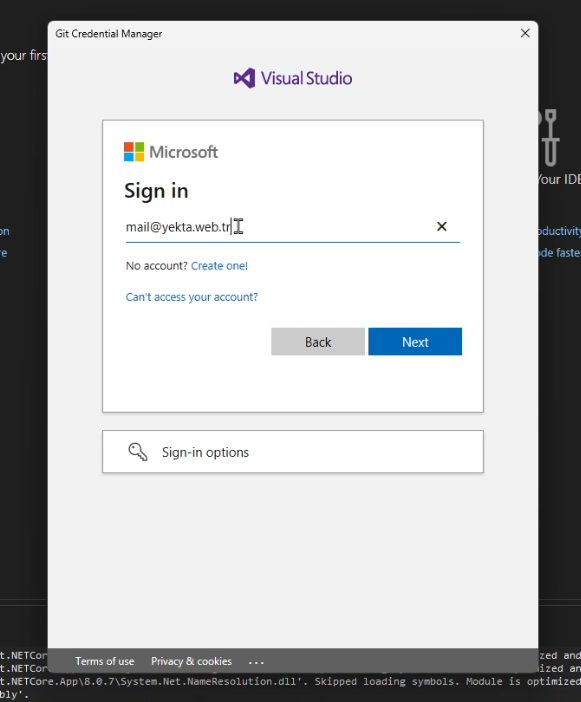
Kimlik bilgilerini doğruladıktan sonra, projedeki dosyalar Azure DevOps reposuna, master branch'ine pushlanacak.
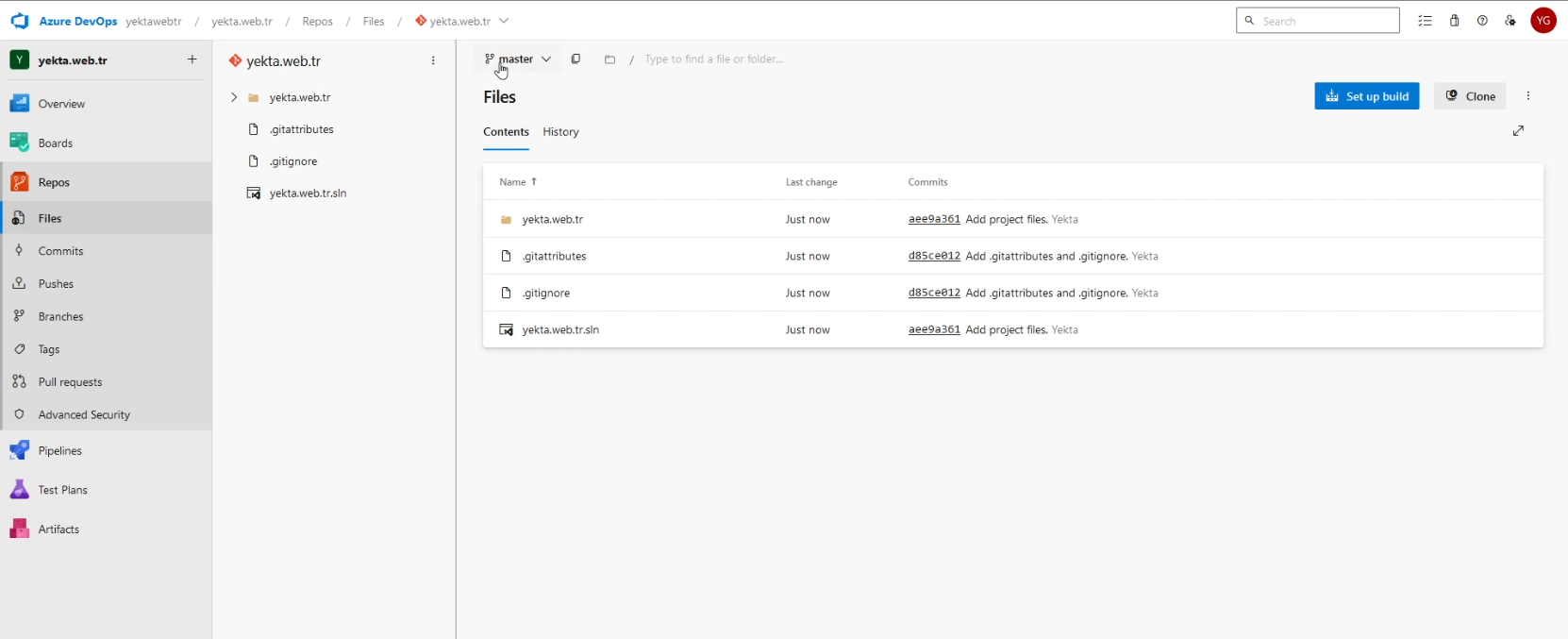
Tebrikler! Şu anda Azure DevOps için önemli bir adımı tamamladınız. Bir sonraki yazımda, Continuous Integration (CI - Sürekli Entegrasyon) için Azure DevOps'da bir pipeline oluşturacağız ve yönetimimizde bulunan bir Windows Server 2022 sunucusunda build işlemleri yapılabilmesi için bir agent kuracağız.


![Azure DevOps'da CI / CD Pipeline Kullanımı [Bölüm 2]](/content/images/size/w300/2024/09/bolum2.jpg)

![Azure DevOps'da CI / CD Pipeline Kullanımı [Bölüm 3]](/content/images/size/w100/2024/09/bolum3.jpg)
![Azure DevOps'da CI / CD Pipeline Kullanımı [Bölüm 2]](/content/images/size/w100/2024/09/bolum2.jpg)
